Mit seinem geringen Energieverbrauch, der geringen Größe und dem lüfterlosen Design eignet sich der Raspberry Pi ideal für Digital Signage Anwendungen bis zur Full-HD Auflösung. Angezeigt werden häufig Web-Inhalte von einem zentralen Server. Der Webbrowser Chromium bietet sich dazu mit seinem sog. Kiosk-Modus an.
Dieser Modus blendet alle Elemente bis auf den eigentlichen Inhalt aus. Damit ein eventueller Mauszeiger nicht von den Inhalten ablenkt ist noch das Paket "unclutter" zu installieren. Nachfolgende Anleitung zeigt, wie unter dem Betriebssystem Debian Stretch die notwendigen Pakete installiert und der "Kiosk"-Modus für den aktuellen Benutzer für Chromium in den Konfigurationsdateien des graphischen Desktops aktiviert werden.
1. Installation der notwendigen Pakete
Zur Installation verbinden Sie sich via SSH, VNC oder Remote Desktop mit Ihrem Raspberry Pi. Führen Sie zunächst ein Update der Paketquellen durch, dann installieren Sie die notwendigen Pakete. Die Installation des Chromium Browers ist dabei in den meisten Fällen obsolet, der dieser bereits zur Standardinstallation von Debian Stretch gehört. An der Kommandozeile führen Sie die folgenden Befehle aus:
> sudo apt-get update
> sudo apt-get install chromium-browser
> sudo apt-get install unclutter
Bejahen Sie die Nachfrage ob der Installation zustätzlicher Pakete. Nach kurzer Zeit sind die benötigten Pakete heruntergeladen.
2. Editieren des Autostart-Skripts des graphischen Desktops
Ich gehe nachfolgend davon aus, dass der LXDE-Desktop auf Ihrem Raspberry Pi installiert ist und konfiguriere das Autostart-Skript für den Benutzer "pi".
Im Terminal geben Sie folgende Befehl ein:
> sudo nano /home/pi/.config/lxsession/LXDE-pi/autostart
Sofern Sie den Kiosk-Modus für alle Benutzer aktivieren möchten, dann editieren Sie bitte das Skript autostart unter folgendem Pfad: /etc/xdg/lxsession/LXDE-pi/autostart
Der Inhalt des Autostart-Skripts sollte ähnlich dem des im nachfolgenden Bild anzeigten Inhalts sein:
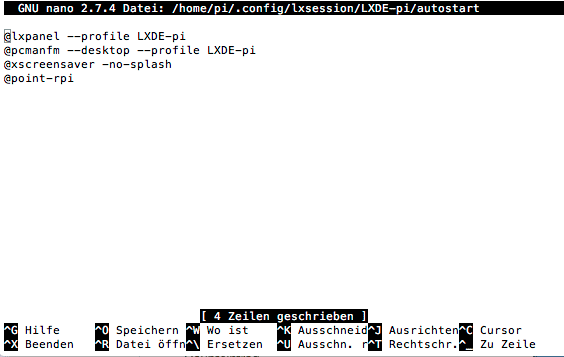
Fügen Sie nun die folgenden Zeilen am Ende des Skripts ein:
@unclutter@xset s off@xset -dpms@xset s noblank @chromium-browser --incognito --kiosk https://>>IP-ADRESSE<<
Den Platzhalter >>IP-ADRESSE<< ersetzen Sie gegen die gewünschte Adresse. Sofern ein DNS-Server verfügbar ist, dann kann auch eine URL Verwendung finden. In nachfolgendem Beispiel habe ich als IP-Adresse die Webseite von Bing aufgerufen:
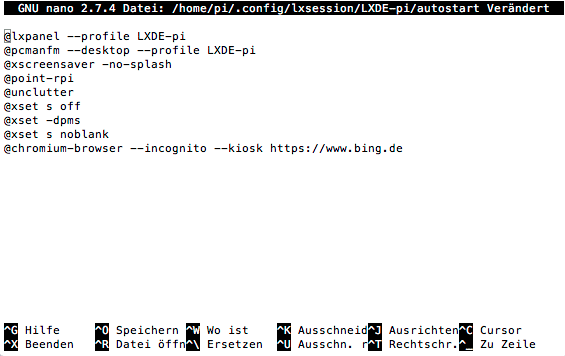
Zum Abschluss die Datei mit der Tastenkombination CTRL-O (STRG-O) speichern und mit der CTRL-X (STRG-X) den Editor beenden.
3. Neustart in den Kiosk-Modus
Zum Test lassen Sie den Raspberry neu starten. Dazu benutzen Sie das Kommando
> sudo reboot
Das Ergebnis präsentiert sich auf dem via HDMI angeschlossenen Bildschirm.

