Das NAS MyBook Live von Western Digital kann im Auslieferungszustand leider nicht als rsync-Server fungieren. Da auf dem NAS jedoch ein Debian Linux läuft und Western Digital freundlicherweise einen root-Zugriff per SSH-Konsole ermöglicht, lassen sich die notwendigen Dienste-Einstellungen selbst vornehmen.
Die nachfolgenden Einstellung werden nicht vom Hersteller unterstützt. Nach einem Firmware-Update von der Western Digital Webseite oder über das Webinterface des NAS sind alle Änderungen verloren. Daher empfehle ich die Sicherung der modifizierten und erstellten Dateien.
1. Aktivierung des SSH-Zugangs
Beim MyBook Live können Sie den SSH-Zugang sehr einfach über die Weboberfläche aktivieren. Melden Sie sich dazu zunächst mit Ihrem Passwort an der Weboberfläche an. Dann ändern Sie die URL auf http://mybooklive/UI/ssh. Bitte beachten Sie dabei die Groß- und Kleinschreibung. Haken Sie nun die Checkbox hinter SSH Access an und aktivieren Sie den SSH-Dienst auf dem NAS. Ihr Bildschirm sollte nun in etwas wie folgt aussehen:
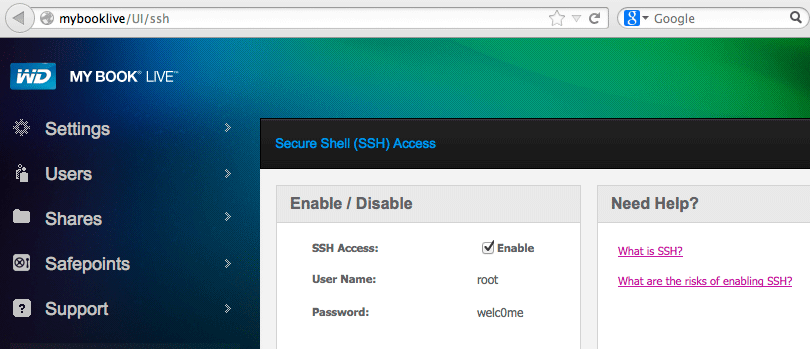
Um sich via SSH auf dem Mybook Live einzuloggen verwenden Sie einen SSH-Client, unter Windows z.B. Putty. Linux und Mac OS Varianten können direkt über die Kommandozeile im Terminal eine Verbindung aufbauen. Beachten Sie, dass Sie beim ersten Loginversuch eine Abfrage aufgrund einer Authentizitätsprüfung erhalten.
Beispiel:
> ssh root@mybooklive
![]()
Beantworten Sie die Frage mit der Eingabe von yes mit einem abschließenden Druck auf die Taste ENTER. Sie erhalten die folgende Ausgabe:
Warning: Permanently added 'mybooklive' (RSA) to the list of known hosts.
Connection closed by XXX.XXX.XXX.XXX
(Anstelle der Zeichenkette XXX.XXX.XXX.XXX sehen Sie Ihre IP-Adresse)
Melden Sie sich nun erneut am NAS an:
> ssh root@mybooklive
Geben Sie als Kennwort welc0me ein, dann haben Sie Zugriff auf das MyBook Live und können mit dem zweiten Schritt fortfahren.
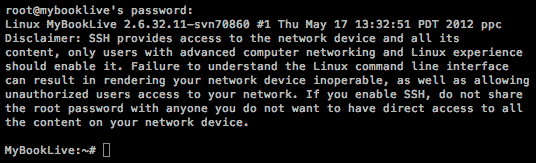
2. Rsync konfigurieren und starten
Um den rsync-Dienst auf dem MyBook Live zu konfigurieren sind die folgenden Schritte notwendig:
- Dienst aktivieren
- Konfigurationsdatei rsyncd.conf anlegen
- Share auf dem NAS erzeugen
- Zugirffsrechte anpassen
- Dienst starten
a. Dienst aktivieren
Führen Sie auf der Kommandozeile die folgenden Befehle aus:
> cd /etc/default
> vi rsync
Die ersten Zeilen der Datei rsync lauten wie folgt:
# defaults file for rsync daemon mode
# start rsync in daemon mode from init.d script?
# only allowed values are "true", "false", and "inetd"
# Use "inetd" if you want to start the rsyncd from inetd,
# all this does is prevent the init.d script from printing a message
# about not starting rsyncd (you still need to modify inetd's config yourself).
RSYNC_ENABLE=false
Drücken Sie die Taste i um sich in den Insert-Modus des Texteditors zu begeben, dann ändern Sie den Wert von RSYNC_ENABLE von false auf true. Dann drücken Sie die Escape-Taste (ESC) und tippen :wq ein. Dieser Befehl speichert die Datei und schließt den Editor vi.
b. Konfigurationsdatei rsyncd.conf anlegen
Die Standard-Konfigurationsdatei rsyncd.conf befindet sich unter Linux im Verzeichnis /etc.
> vi /etc/rsyncd.conf
In diese Datei tragen wir den folgenden Inhalt ein:
pid file=/var/run/rsyncd.pid
lock file=/var/run/rsync.lock
log file=/var/log/rsync.log
[rsync]
path=/shares/rsync
uid=root
gid=share
read only=no
list=yes
auth users=root
secrets file=/etc/rsyncd.secrets
Damit legen wir fest, dass der Benutzer root mit der Gruppe share auf das Freigabeverzeichnis rsync Lese- und Schreibrechte erhält. Das Kennwort wird in der Datei rsyncd.secrets abgelegt (siehe Schritt d). Im nächsten Schritt erzeugen wir die Freigabe rsync. Sollten Sie einen anderen Namen wünschen, dann müssen Sie den Namen in den eckigen Klammern und selbstverständlich den Pfad (path=/shares/XYZ) anpassen.
c. Share auf dem NAS erzeugen
Legen Sie die Freigabe rsync auf Ihrem NAS über die Weboberfläche an. Als Zugriffsrechte (share access) wählen Sie Öffentlich (public). Die genauen Schritte dazu entnehmen Sie Ihrer Bedienungsanleitung.
d. Zugriffsrechte anpassen (rsyncd.secrets)
Zum Setzen und Anpassen der Zugriffsrechte erzeugen wir die Datei rsyncd.secrets und modifizeren die Zugriffsrechte auf diese Datei.
> vi /etc/rsyncd.secrets
In diese Datei tragen Sie die Zeile
root:kennwort
ein und ersetzen den Platzhalter Kennwort mit einem von Ihnen festgelegten und drücken für einen Absatz die RETURN-Taste. Speicher Sie die Datei und verlassen den Editor vi. Bitte beachten Sie, dass die Datei rsyncd.secrets bisher für jedermann lesbar ist. Daher schränken wir mit dem folgenden Kommando die Rechte auf den Benutzer root ein:
> chmod 600 rsyncd.secrets
e. Dienst starten
Starten Sie nun den Dienst rsync:
> /etc/init.d/rsync restart
Sollte es zu Problemen kommen, dann werfen Sie ein Blick in die Datei /var/log/rsync.log.
3. Rsync beim Systemstart automatisch laden
Bisher müssen Sie nach jedem Neustart des NAS den Dienst manuell starten. Den automatischen Start konfigurieren wir mit den folgenden Befehlen:
> cd /etc/rc2.d
> ln -s ../init.d/rsync S91rsync
Wir erzeugen damit einen symbolischen Link auf den Dienst rsync im "Autostartverzeichnis", der dafür sorgt, dass der Dienst beim Neustart automatisch geladen wird.

